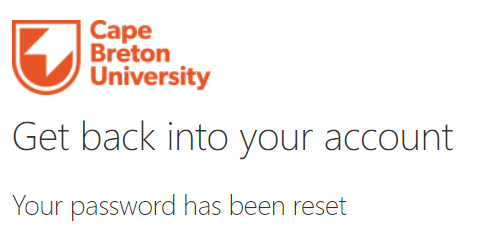Resetting Your Password
Password Reset Instructions
Use the following steps to access Azure AD Self-Service Password Reset (SSPR) and get back into your CBU account.
1.) From any Office 365 Sign-in page, select the Forgot my password link or go directly to the password reset page.
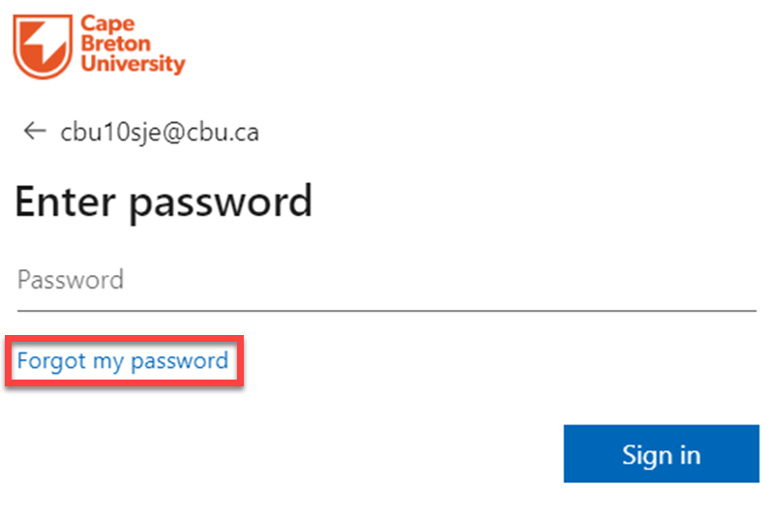
2.) Enter your University User ID (e.g., cbu10abcd@cbu.ca or staff_member@cbu.ca).
You must prove you aren’t a robot by entering the characters you see on the screen, and then select Next.
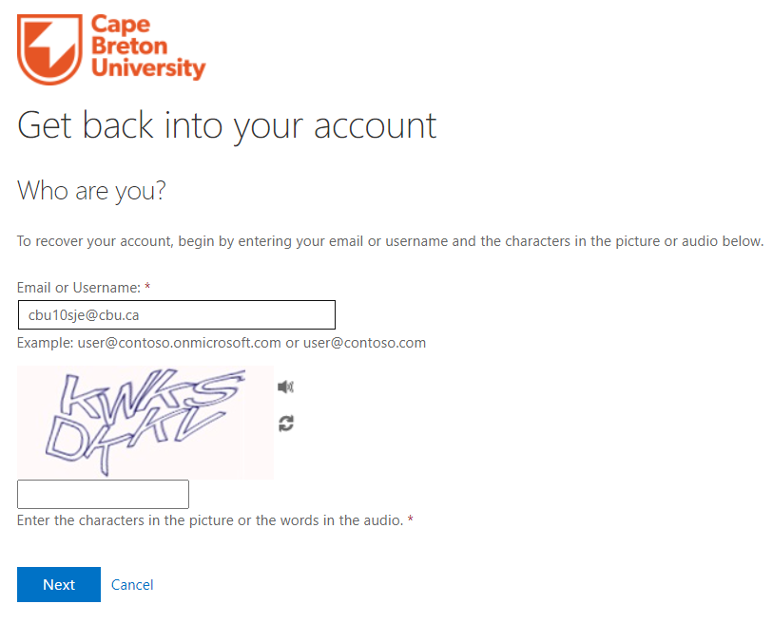
3.) Choose an authentication method. CBU’s preferred authentication method is the Authenticator app). After you have chosen your authentication method, you must authenticate yourself. Once you provide the correct responses, you can select Next.
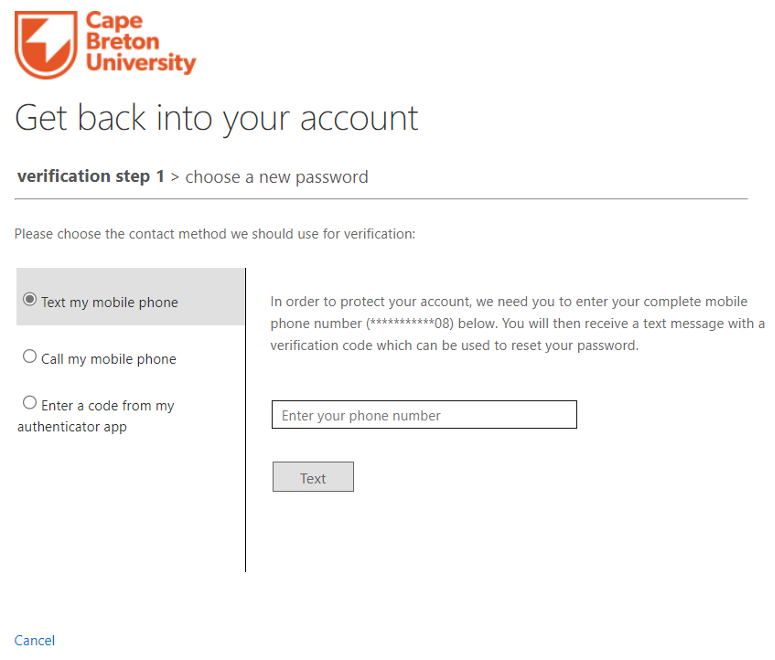
4.) On the Choose a new password page, enter a new password, confirm your password, and then select Finish.
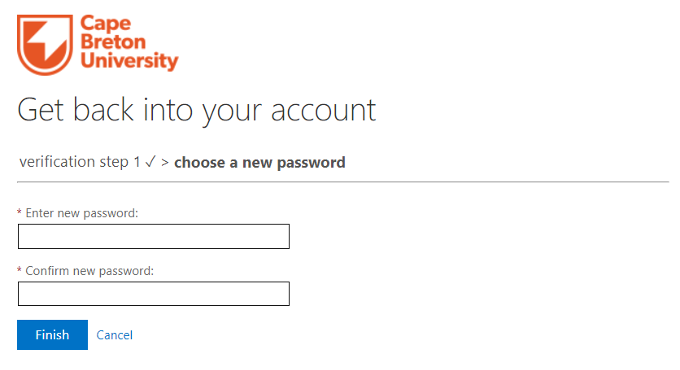
5.) When you see the message Your password has been reset you can sign in with your new password.